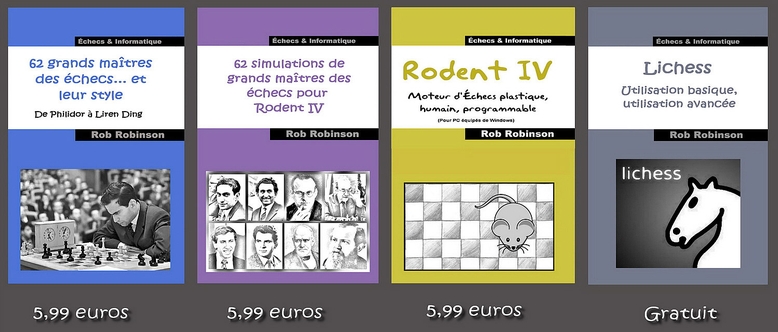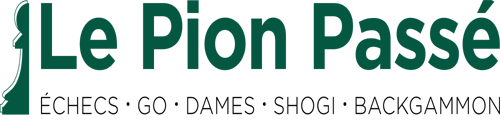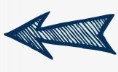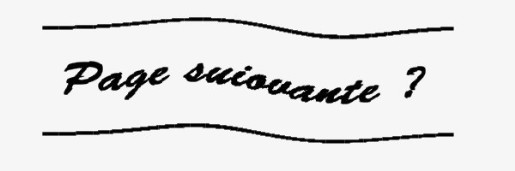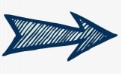Myura Chess Board - Echecs et informatique sur PC-Windows
Menu principal :
- Accueil
- News ?
- Derniers articles
- Programmes
- Moteurs
- Variantes
- Grands Maîtres
- Technique
- Ressources
- Serveurs
- Divers
- Contact
Mayura Chess Board
La plus sobre et la plus simple des interfaces
Sympathique petite interface d'échecs, simple mais très réussie, idéale pour les enfants et les joueurs modestes -
Je ne comptais pas rajouter une nouvelle interface d'échecs mais je me suis ravisé en retombant sur ce petit programme, que j'avais déjà lancé et oublié. Son intérêt ? Simple, doté uniquement des fonctions de base, facile à utiliser, plutôt mignon, avec deux moteurs parfaitement intégrés dont l'un est faible, il sera idéal pour les enfants, les débutants et les joueurs occasionnels.
Téléchargement
La dernière version connue est la V2.3. vous la trouverez sur le site officiel de l'interface.
Télécharger Mayura Chess sur le site officiel ?
Ou, alternativement, sur Cnet.com.
Télécharger Mayura Chess sur Cnet.com ?
Côté fonctionnalité on a le minimum mais tout fonctionne avec simplicité. Nous avons : ouverture et sauvegarde de PGN et de position FEN, horloges réglables, programmation fine des conditions de la partie, aides visuelles (utiles sans être trop envahissantes), éditeur de positions, conseils et bibliothèque d'ouvertures interne au format ".book" (remplaçable par d'autres bibliothèques de même type). Un seul petit bémol: l'interface est en anglais exclusivement et je n'ai trouvé aucun moyen d'y remédier. 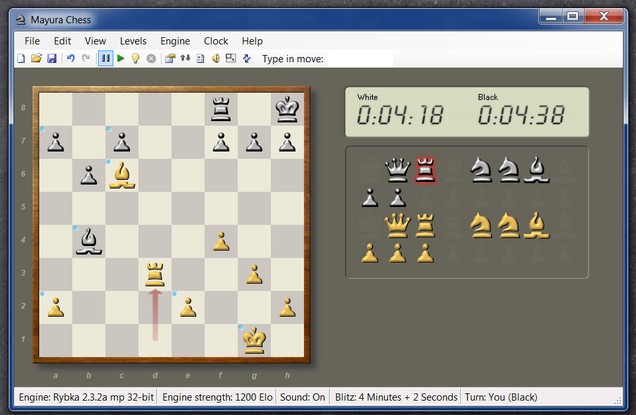
Des moteurs bien intégrés
L'autre atout de Mayura Chess Board réside dans ses moteurs. Trois sont livrés dans la dernière distribution : Easy Peasy, Rybka 2.3.2a et Toga II. Les deux premiers sont réglables finement en force, avec une réglette, au Elo prêt. Soit entre entre 800 et 1200 Elo pour Easy Peasy et entre 1200 et 2400 Elo pour Rybka.
A noter : pour obtenir la force maximale des moteurs réglables, il faut désactiver le réglage de force : menu "Level" > "Limit Engine strenght" et "Play at full strong". Cela vous permettra d'avoir les 2900 Elo de Rybka 2.3a.
Rybka est un moteur tactique, au comportement assez offensif. Toga II est encore plus agressif et de force élevée : environ 2800 Elo pour la version de l'interface. Son Elo n'est pas réglable.
Il est toujours possible de revenir en arrière dans la partie et de rejouer le coup. Du reste, si vous faites une très grosse erreur, Mayura vous le suggère.
Autres moteurs
Il est possible d'installer d'autres moteurs, exclusivement des UCI, mais leur intégration est incomplète, sur la version Freeware : il n'y a pas d'accès au menu de configuration des moteurs. C'est réservé à la version "pro" de Mayura, qui n'est pas gratuite.
Je ne vois pas d'intérêt à multiplier les moteurs dans Mayura Chess Board, mais vous pourriez tout de même en ajouter quelques uns. Dans la catégorie des petits moteurs, je vous suggère Safrad, moteur UCI d'une force d'environ 1450 Elo et qui fonctionne bien avec Mayura, doté de ses seuls paramètres par défaut.
Télécharger safrad ?
Pour installer ce moteur, menu "Engine" > "Change engine" > "Add or remove engines". Cliquez sur "Add", indiquez le nom "Safrad", puis allez chercher l'exécutable du moteur là où vous l'avez stocké. Dans la liste des moteurs, il apparaîtra sous le nom de "SDG".
Vous pourriez y ajouter encore Rhetoric, un autre moteur UCI-
Utilisation courante
Mayura n'est pas très compliqué. Voyons l'essentiel :
Paramétrage
Vue des pièces prises : par défaut c'est la liste des coups qui s'affiche dans la fenêtre à droite de l'échiquier. Pour les enfants et les joueurs débutants, dans une partie en cours, il est beaucoup plus intéressant d'afficher les pièces prises : menu "View" > "Captured pieces" ou "F11".
Type de partie : les choix possibles sont rassemblés dans le menu "Level". Par défaut c'est une partie blitz de 4 minutes qui est sélectionnée. Si vous cliquez sur "Blitz", un menu s'ouvre et vous pourrez faire des choix très précis comme choisir la durée et les temps additionnels.
Même chose pour "Long Game" (partie longue).
"Time per move" et "Fixed depth" sont d'autres moyens de limiter le niveau de force des moteurs. Vous pouvez les utiliser mais ils interféreront avec le réglage des moteurs, du moins pour Easy Peasy et Rybka. 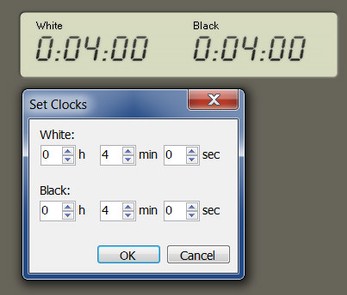 Horloge : si vous voulez désactiver l'horloge, menu "Clock" > "Pause". Vous arrêtez votre propre horloge, mais celle du moteur continue à fonctionner normalement. Vous pouvez aussi changer les temps impartis pour chacun depuis "Set Clocks". A noter : un clic-
Horloge : si vous voulez désactiver l'horloge, menu "Clock" > "Pause". Vous arrêtez votre propre horloge, mais celle du moteur continue à fonctionner normalement. Vous pouvez aussi changer les temps impartis pour chacun depuis "Set Clocks". A noter : un clic-
Autres points : depuis le menu "View" > "Rotate board" (ou Ctrl R). Enfin, depuis le menu "Engine" vous avez aussi "Stop thinking", pour forcer le moteur à jouer. Ce menu contient aussi trois items relatifs au camp des joueurs :
➤"Play / Switch sides" (ou F5) inverse les camps. Vous aviez les blancs ? Vous devenez noir...
➤"Play Both Sides" : vous ne jouez ni pour les noirs, ni pour les blancs. C'est un classique auto-
➤"Play Neither Side" : vous jouez alternativement pour chaque camp.
Barre d'outils
Mayura possède une petite barre d'outils qui est si commune que ça ne vaut pas la peine de s'y attarder. Si nécessaire, laisser un instant le curseur de la souris sur une icône pour afficher une info-![]()
Lorsqu'une partie est chargée dans l'éditeur, elle s'affiche dans la zone d'information à droite de l'interface et une petite barre de boutons de navigation permet de s'y déplacer. Encore faut-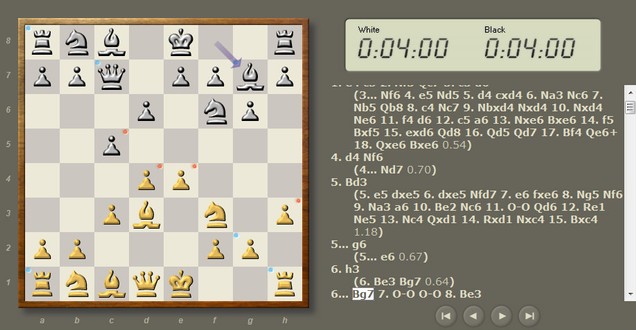
Il est possible de reprendre la partie en cours à partir de n'importe quelle position. Si les blancs sont au trait, jouez un nouveau coup et pour lancer le moteur cliquez sur le bouton "play" de la barre d'outils (la petite flèche verte). Mayura va vous demandez si vous voulez créer une variante et si vous répondez oui, elle s'ajoutera au Pgn d'origine. La partie modifiée pourra être sauvegardée, mais attention : si elle vient d'un Pgn unique, vous pourrez réécrire dessus. Si elle vient d'un Pgn multiple et que vous sauvegardez dessus, vous n'aurez plus que votre partie modifiée dans ce Pgn. Prudence, donc !
On peut faire jouer les noirs par l'ordinateur, s'ils sont au trait, ou jouer soi-
Pondération
La pondération -
Conseil et alerte
En panne d'idée ? Cliquez dans la barre de menu sur l'icône en forme d'ampoule (ou menu "Engine" > "Hint" ou encore "Ctrl h").
Si vous faites une très grosse boulette, Mayura vous le signale, en vous demandant si vous voulez vraiment jouer ce coup… On peut désactiver la fonction ("Edit" > "Preferences" et décocher "Blunder alerts"). Par contre on ne peut pas modifier le seuil d'alerte, ce qui est dommage. 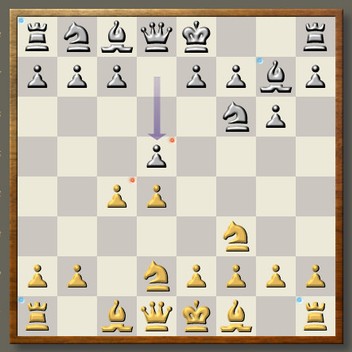 Aides visuelles
Aides visuelles
J'apprécie les aides visuelles de Mayura, car elles sont utiles et savent rester discrètes. Par défaut, toutes sont actives. Nous avons :
➤mise en évidence des coups légaux (les cases accessibles par une pièce deviennent vert pâle).
➤signalement des pièces attaquées (par un point rouge dans le coin haut-
➤signalement des pièces non-
➤flèche mettant en évidence le coup que le moteur vient de jouer.
Si vous n'en avez pas besoin, elles peuvent être désactivée depuis "Edit" > "Preferences..."
Bibliothèque d'ouvertures
Mayura utilise une bibliothèque d'ouvertures généraliste de bonne taille, parfaite pour un usage courant. L'interface est configurée pour l'utiliser, quel que soit le moteur. Il est cependant possible de la désactiver : menu "Edit" > "Preferences", onglet "Opening book" et décocher "Use GUI opening book".
Il est également possible d'ici de changer de bibliothèque en utilisant le sélecteur de fichier pour guider Mayura vers une autre bibliothèque. Mais le format .book est peu courant et vous ne trouverez pas beaucoup de bibliothèques alternatives sur le net. En voici tout de même deux, que j'ai créé spécialement pour vous.
Télécharger les bibliothèques pour Mayura ?
La première, "Kasparov.book", a été construite à partir de plus de 5874 parties gagantes ou nulles de l'ancien champion du monde Garry Kasparov. Elle accompagnera mieux que la biliothèque par défaut le style offensif de Rybka, qui s'apparente beaucoup à celui de l'ancien champion du monde.
La seconde, "Shirov.book", provient de 8806 parties gagnantes ou nulles d'Alexei Shirov, un féroce attaquant qui s'accordera très bien avec Toga II et avec Rhetoric, deux moteurs qui jouent à la manière de Shirov.
Si vous comptez les utiliser, le mieux est de les copier dans le dossier de Mayura.
Edition
Editeur de positions
Mayura possède un éditeur de positions simple mais efficace et utile. On y accède depuis le menu primaire "File" > "Setup board…". Par défaut, c'est la position courante qui est reproduite sur l'échiquier de l'éditeur. A partir de là vous pouvez vider l'échiquier (bouton "Clear board"), créer une position de départ (bouton "Start position") ou commencer l'édition immédiatement.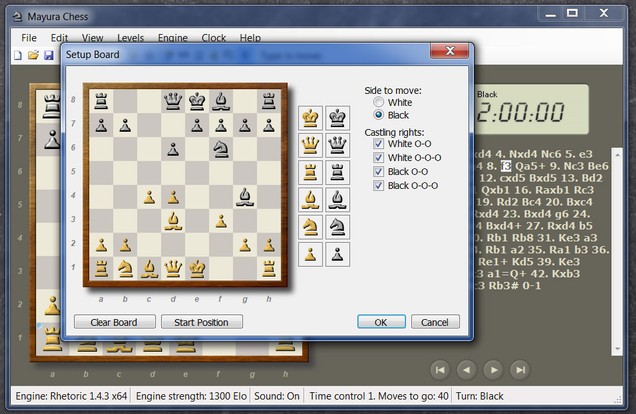
L'ergonomie de l'éditeur est standard, sauf sur un point : pour enlever une pièce de l'échiquier, il faut la prendre à la souris et la déplacer en dehors de l'échiquier. Il faut bien sur penser à indiquer qui des blancs ou des noirs a le trait et si l'un, tous, certains ou aucun des quatre roques est encore possible. Par contre, rien sur la prise en passant.
Une fois une position éditée, cliquez sur "Ok" et elle s'affiche sur l'échiquier de l'interface. A présent, vous pouvez : ➤sauvegarder la position au format FEN ("File" > "Save Position As")
➤sauvegarder la position au format FEN ("File" > "Save Position As")
➤sauvegarder une image de l'échiquier avec la position ("File" > "Save Board Image"). L'image est au format Pgn (exemple ci-
➤copier la position au format FEN dans le presse-
➤poursuivre la partie à partir de la position : si les blancs sont au trait, jouez un coup et pour lancer le moteur cliquez sur le bouton "play" de la barre d'outils (la petite flèche verte). Ensuite, c'est comme d'habitude. Si les noirs sont au trait, faites jouer le moteur en cliquant sur le bouton "play". Si vous faites jouer la couleur au trait par le moteur avec "Play", blanc ou noir, vous pourrez prendre la suite comme dans une partie normale.
Gestion des Pgn
Mayura est capable de lire des Pgn multiples et possède une (très) petite capacité de gestion et d'édition de leur contenu. Pour ouvrir un Pgn, menu "Files" > "Game Browser". Dans le widget qui s'ouvre, allez chercher le Pgn à charger avec le sélecteur de fichiers ("Browse").
Une fois chargé, le contenu du Pgn s'affiche dans trois zones :
➤en haut la partie unique ou la liste des parties chargées. Classiquement, si vous cliquez sur une tête de colonne, le contenu de la colonne est classé. Si vous cliquez sur une partie, l'en-
➤Au centre l'en-
➤En dessous la partie en notation algébrique, non éditable.
Pour afficher une partie dans l'interface, cliquez sur le bouton "Replay this game".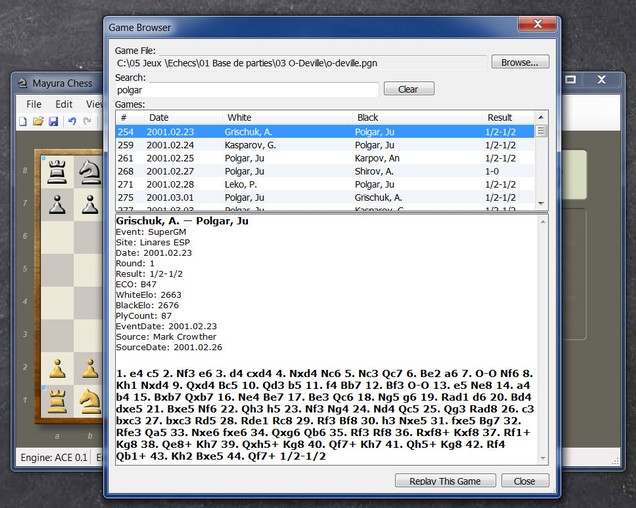
Recherche simple : il est possible d'effectuer une recherche à partir d'une chaîne de caractères, par exemple un nom de joueur. Saisissez le nom dans le champ "Search". Pour revenir au Pgn d'origine après une recherche, cliquez simplement sur le bouton "Clear".
Rien ne peut-
Mayura Chess Pro
Mayura est totalement freeware, mais il fut un temps où une version shareware plus complète, appelée Mayura Chess Pro, était commercialisée. Les différences :
➤accès au menu de paramétrage des moteurs
➤accès aux tables de finales Nalimov
➤output des moteurs
➤module d'analyse de parties
➤onglet "Tools" supplémentaire apportant quelques possibilités d'édition de Pgn et un module de création de bilbiothèque book (je m'en suis servi pour obtenir les bibliothèques que je vous propose plus haut).
Voir : http://mayura.com/chesspro/
Plus rien ne bouge depuis une bonne dizaine d'années, concernant ce logiciel et la commercialisation en ligne est stoppée. J'ai contacté l'auteur en lui suggérant de libérer la version Pro. Il m'a répondu qu'il comptait proposer prochainement sur Microsoft Store une version un peu revue de Mayura Chess Pro et en tirer quelques revenus. Ce qui ne nous empêchera pas de le remercier chaudement pour la mise à disposition gratuite de la version light.
Rob Rob, octobre 2019 (révision en juillet 2020)